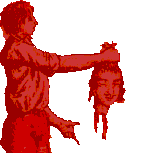
Converting DVDs to XviD with MacTheRipper and ffmpegX
This has been sitting on my desktop for a while. Just posting it for searchability.
- Use MacTheRipper to rip the DVD to your hard drive. This not only removes encryption that prevents you from using your purchased media as you'd like, but also allows faster encoding times since you're not reading from a slow(er) disc drive.
- Launch ffmpegX and "Open" the VIDEO_TS directory MacTheRipper created.
- Choose an ffmpegX "Quick Preset". I like "XviD mencoder".
- Under the Video tab, first choose the "Title" and "Chapter" of the DVD content to encode. The default is usually enough for the main feature (i.e., the entire movie), but you can choose bonus material by opening the DVD in Apple's DVD Player, showing the Window > Navigation toolbar, and then browsing to the material you'd like. The proper Title and Chapter will be displayed and you'd enter those values into ffmpegX.
- Next, play around with the "Video parameters". Common ratios are 2.35:1 for a feature movie, 16:9 for widescreen video and 4:3 for standard, though you may have to do some test encodes with "5 sec test clip" under ffmpegX's Options tab to make sure you get it right.
- We're going to temporarily skip over the "Bitrate calculator" and head to the Audio tab. I tend to use 80 kbit/s and VBR but, in some cases, this depends on your output - if your output is a 700 MB CD, you may want to give more space to the video encode by setting the audio bitrate to 64 kbit/s. Depending on the source or length, you could use AC3 as opposed to MP3 for a higher quality audio - like for a 60 minute video or a LORD OF THE RINGS.
- Under the Filters tab is a handy "Autocrop"er which can shave off the black borders around your video. Simply click the "Autocrop" button and a preview window will appear with ffmpegX's suggestion. If it works, move on to Options, otherwise, tweak the four boxes (top, bottom, left, right). Unfortunately, if you do need to tweak the cropping, you'll have to do some test encodes to ensure accuracy.
- For a higher quality encode, there are a few things you'll want to turn on under the Options tab. "High Quality", "Use B-frames", "Two-pass encoding", "Trellis quantization" and "Scaling method" "bilinear" are all recommended. You'll also see the "5 sec test clip" option here if you'd like to experiment with your settings before queuing up a few hours of processing time.
- Back to the "Bitrate calculator" under Video. If you're looking for the best bitrate regardless of file size and based on your video size and framerate, click the "Best" button. Alternatively, you can define the number of minutes in your movie and the source destination (such as a CD or DVD) and click "Auto" to calculate the best value. For small clips, like movie trailers, I've decided on "5 MB for every 30 seconds" - a 1 minute 17 second clip would be entered into ffmpegX as "1.50 min" kept in "15 MB" of space. After clicking "Auto", the "Video Bitrate" is set and the "Video Size" ratio is recalculated to match my file size restrictions. Note that if you change any other setting under any tab, always come back here and click "Auto" again - you may be able to get a better bitrate and size.

